Sharing one Drive Document via Computer: Copy and Paste Link
1. In your Windows Explorer, locate the file
2. Right click on the file
3. Click Share
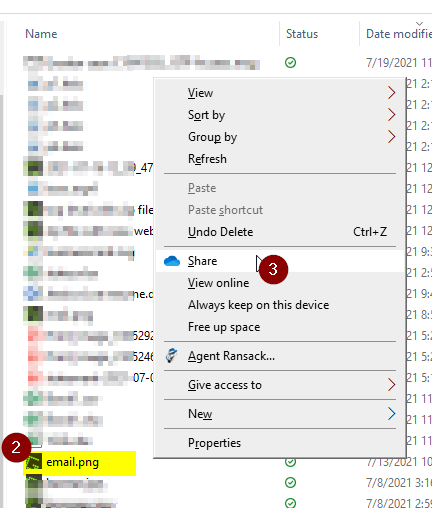
4. Click Copy Link
Note:
The default setting is "Anyone with the link can view". This link expires in 30 days. You can change this setting to People in LE with the link. This gives a LE user the file with no expiration date.
Related Articles
Sharing OneDrive via Mobile App
WARNING: These screenshots may look slightly different than yours. The following example documents how to share a piece of LE literature, but these steps can also be followed to share any file located on the LE network. 1. Open your OneDrive app, ...Sharing OneDrive Document via CRM: Windows 10
1. Draft an email in CRM. 2. Click the paperclip icon. 3. Click on Desktop 4. Click on OneDrive - LE icon. 5. Click on LEFiles - Documents folder. 6. Locate and click file the needed file. 7. Click "Open" button.Sharing a OneDrive Document
Sending a File 1. Locate the file via Windows Explorer 2. Right click on the file 3. Click Share 4. Enter the recipients email address (or select when it appears while typing) 5. Click SendLaunch Jabber at Computer Start Up
1. Via Jabber, click on the gear in the right corner 2. Click on Settings 3. While on the General tab - Select the check box for "Start Cisco Jabber when my computer starts."Reset your password via Microsoft Wizard
1. Via your computer internet browser, access aka.ms/sspr 2. Click forgot password or trouble signing in (it may differ) 2. Enter your email 3. Enter the captcha 4. Click next 5. Leave I forgot my password selected 6. Click Next 9. You received a ...